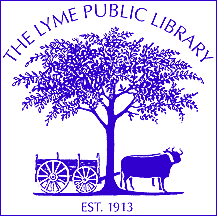Search Help
How to Search the Lyme Public Library Online Catalog (Verso) to reserve or renew items and submit Interlibrary Loan requests.
You do not need to log in to your account to search the catalog. However, if you wish to reserve items, renew items, check your circulation status or submit interlibrary loan requests online, you will need to log in with your username and password.
Your username is your library barcode.
If you are not sure about your password, try your library barcode again as the password or try the last 4 digits of your phone number. If neither of those works, you will need to contact the library to have us reset your password.
LOG IN
Go to the library website: www.lymepl.org. Choose the top link from the menu on the left – Search our catalog. When the keyword search box appears, look at the bottom of the box and click on My Account. (You might want to bookmark this page to save a step every time you want to search.) Enter your username and password and click My Account Login.
MY ACCOUNT
When you are successfully logged in, halfway down the screen at left you will see My Account in red. Click here. A box will open in which you will see your patron information. Here you may change your password if you wish and enter or update your email address. (It is important that we have your proper email address because you will be automatically notified by email when your interlibrary loan items arrive.) In the field that says Email me on:, you may elect a day to be automatically emailed every week with your circulation status showing what items you have checked out and when they are due. Click the Submit button when you are finished making any changes to the My Account box. Close all screens until you return to the screen with the red My Account link.
MY CIRCULATION STATUS
In the center of the screen, you should see My Circulation Status in red. Click here. In the screen that opens, you will see your circulation record. This screen shows you what items you currently have checked out, when they are due, how much you might owe in overdue fines, what items you have on reserve, and if you have submitted any interlibrary loan requests, it will show those requests and indicate their status.
This is the screen where you can request renewals for items you currently have checked out. To renew items, click on Renew at the top of the due date column and another screen will open. In the Renew? column, you will see boxes with green checks. Uncheck any items that you do not want to renew and click the Submit button. The My Circulation Status screen should appear again with the new due date. Close all screens until you return to the original My Account – My Circulation Status Screen.
Note: If there is no box with a green check next to an item, it means the item cannot be renewed because it is on reserve for another patron or you have reached your renewal limit. These items should be returned as soon as possible.
SEARCHING, RESERVES AND INTERLIBRARY LOAN
Our system now searches both Verso and the statewide reQuest database at the same time.
From the menu at the top of the screen choose either Keyword or Browse. (If you are searching by title and know the exact title you want, you might find it faster by choosing Browse. Keyword may bring up many more results than you need and might make it more difficult to find what you are looking for. However, if you are not sure of the exact title or author, Keyword is the better choice.) Use the pull down menu to choose whether you want to search by author, title or subject. (The default search is All Headings but again you might get many more results than you need.) Enter the information in the search box and click Search. (When entering a title, if the first word is “a”, “an” or “the”, skip that first word.)
Items owned by the Lyme Public Library will appear first under the Library Heading. If you find the item you want in the Lyme Library catalog, click on the title to open the bibliographic record. In the screen that opens, you will see a horizontal grey menu bar near the top. Below that you will see headings for Location, Call #, Barcode and Status. If the status is “Available” that means the book is available to be checked out. You may either come to the library and pick up the item or call the library and ask us to pull it from the shelf and hold it for you. We do not recommend placing a reserve on items that are available because by the time the staff is notified of the reserve, another patron could come and check it out before you arrive.
If the status says “Checked Out,” the item is on loan and you may place a reserve on it. To do this, click the button on the grey menu bar that says Request This Item. In the box that opens, you should see your name and the name of the item you wish to reserve. Click on the Submit button. You should see a message that says “Your reserve request has been placed.”
If the Lyme Library does not own the item you are looking for, check the titles listed under the heading ReQuest Main Catalog. Click on the title you want. If there is more than one item for this title, a box will open up showing individual titles. An icon in the left margin will show the format of the item, i.e book, audio book, music CD, DVD, etc. Click on the title you want to open the bibliographic record. Below the grey menu bar a list of the libraries that own the item will appear. If you wish to submit an interlibrary loan request for the item, click on the Borrow this Item button to the left of the bibliographic record. An ILL screen box will appear with your name, address, phone, email, etc, already filled in. Click the Submit button. A message saying “Your interlibrary loan request has been submitted” will appear. Close the box.
You may now search for other items or log out of Verso. If you do not see a log out or exit button, click Patron Menu and then click “Exit.”
You will be notified when your interlibrary loan items arrive or if they are unavailable for any reason. If you have any problems or questions, please call the Lyme Library for assistance at 860-434-2272.